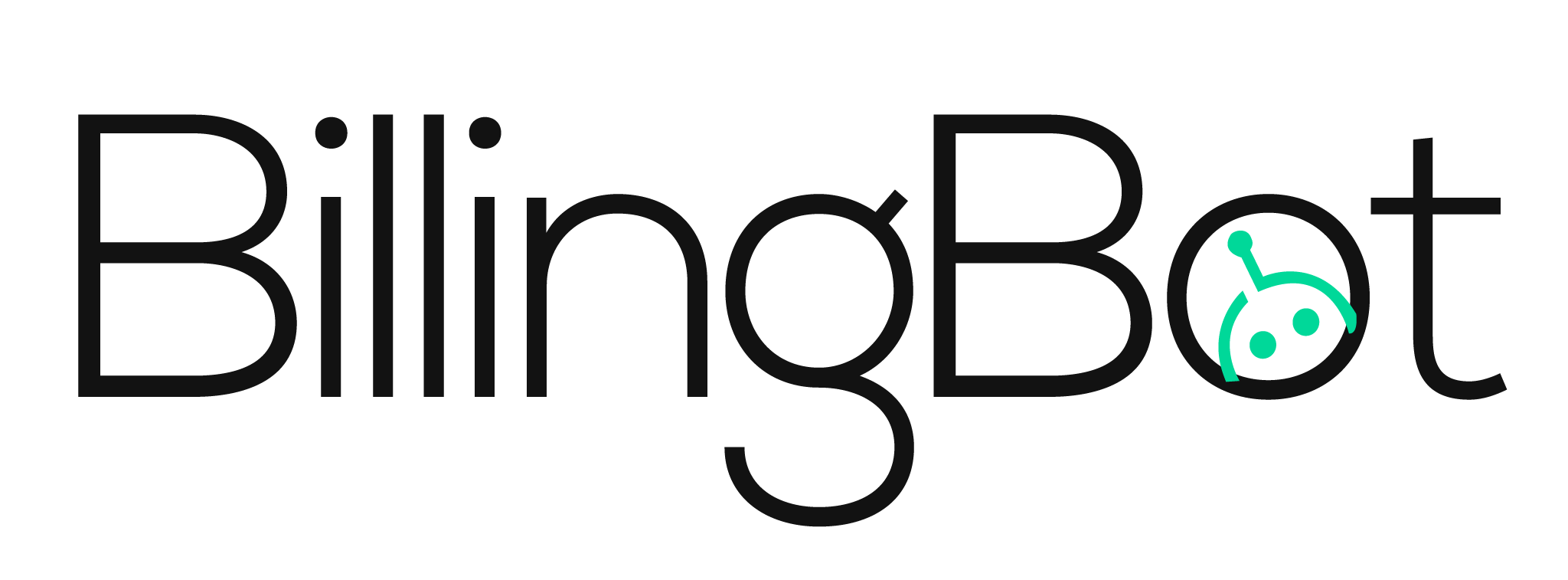- Print
- DarkLight
- PDF
Ready to Invoice Screen
The Ready to Invoice screen is the main area in BillingBot where you can manipulate charges from your distributors and send them to HaloPSA. This documentation will provide a quick tour of the features and functions available on this screen.
Processing Charges
BillingBot supports three methods of sending charges to HaloPSA:
Create New Invoices in HaloPSA
Charges will be sent to newly created invoices in HaloPSA, one for each client with charges selected.
Append Charges to Most Recent HaloPSA Invoice
BillingBot will attach charges for each client to the most recent invoice generated for that client.
Append/Update Charges to Recurring Invoice
BillingBot will attach charges to the Recurring Invoice specified in the Client Management area for that client. If previous charges exist, they will be updated instead of duplicated.
Select Integration Menu / Period to Process Menu
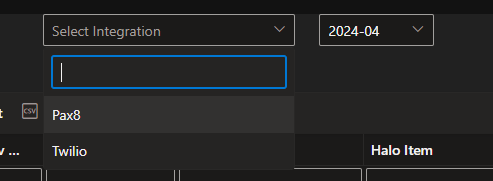
In the top center, you will find the Select Integration menu. This allows you to choose which integration charges you want to work with. As you add integrations from the Integration screen, you can select them from this menu to change the context view to those charges for those distributors.
The date picker to the right of the Integration Menu shows the period from the distributor for which you have available invoices. By default, it shows the most recent invoice month available, but you can go back in time and pull charges from previous invoices if needed. The available invoices will depend on the active integration.
Edit Company Screen
Please Note: The Edit Company option (pencil icon) is only available when Summary View is disabled. Uncheck the Summary View box to gain access to client actions on this screen.
.png)
The Edit Company screen allows you to set invoice modifier and behavior overrides for each company. You can learn more about these modifiers and behaviors here: Account Codes, Invoice Modifiers, and Invoice Behaviors
Drop Azure lines: Excludes all Microsoft Azure charges from the company.
Collapse lines: Summarizes multiple lines into one consumption charge.
Drop favorable prorata: Excludes prorata lines if they are negative.
Drop zero dollar lines: Excludes lines with no charge associated.
Do not invoice: Skips the client completely.
Cancel Global Invoice Assignment Toggle
Enabling this toggle will allow you to decouple this client from the global invoice behavior and set a specific behavior for a specific client.
Show Unmatched Companies
This filter option shows any companies in the left grid that don't have a corresponding match in HaloPSA. These companies need to be matched before you can send charges for them to HaloPSA.
Show Unmatched Products
Similar to the previous filter, this option shows items that are not matched to Halo items. This means that something came in from a distributor that doesn't have an equivalent product in Halo. If you are using automatic lifecycle management of your products, this will not be an issue because Billing Bot will create the products as it pulls items from the distributor.
Summary View
The summary view condenses the left grid to show only the distributor names for the companies. If you uncheck the summary view, you will have additional options available.
Summary View is enabled by default when loading Ready To Invoice
When the summary view is unchecked, you can see more details for each client, including the distributor name, Halo name, current working invoice, and the number of charges. You can also edit the company's invoice modifiers, assign an individual invoice ID, or assign a Halo company for the client. If the client is an unmatched company, you can assign them here.
Action Dropdown
The action dropdown menu allows you to perform various actions with charges, companies, and distributors on this page. For example, you can import previous charges from a specific distributor, queue charges for HaloPSA, send queued charges, delete queued packages, automap invoices, cross-map companies, and cross-map products.
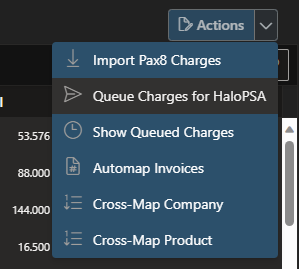
Queued Charges Grid
Clicking on the "Show Queued Charges" button will take you to the queued charges page. Here, you can see the charges that have been queued for HaloPSA. You can manipulate these charges by sending or deleting the queued package. If you delete the queued package, the lines will go back to the previous grid. If you send a package of charges to HaloPSA, you will receive a list of invoices that have been created or altered in HaloPSA to indicate success.
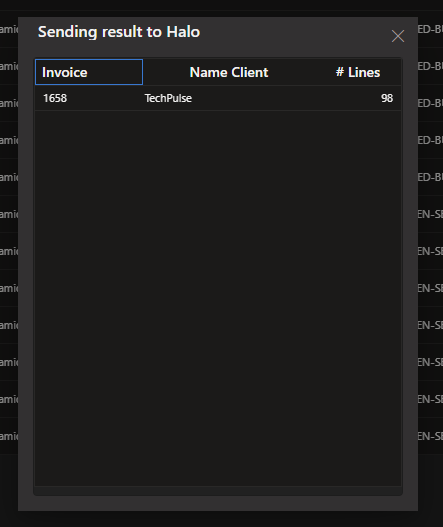
Automap Invoices
The "Automap Invoices" option is useful if you want to append PAX8 charges to the end of one or more invoices in HaloPSA. After creating one or more invoices in HaloPSA, you can select the clients you want to send charges for and use the "Automap Invoices" action. This will tell BillingBot to look at all the invoices for each client, pick the most recent invoice, and use it as the target for sending the charges.
Cross-Map Company
Cross Mapping and Assignment Charges
You can edit cross-maps of companies and charges on the Assignment Charges screen. The table on the Assignment Charges screen keeps track of the cross mapping rules you have established that BillingBot will obey when processing invoices.
The "Cross-Map Company" option allows you to map charges for one company to another. This means you can take all the charges for one company and move them to a different client in one go. These Cross-Maps are remembered for future invoice cycles, so BillingBot will automatically apply the same Cross-Mappings in future cycles.
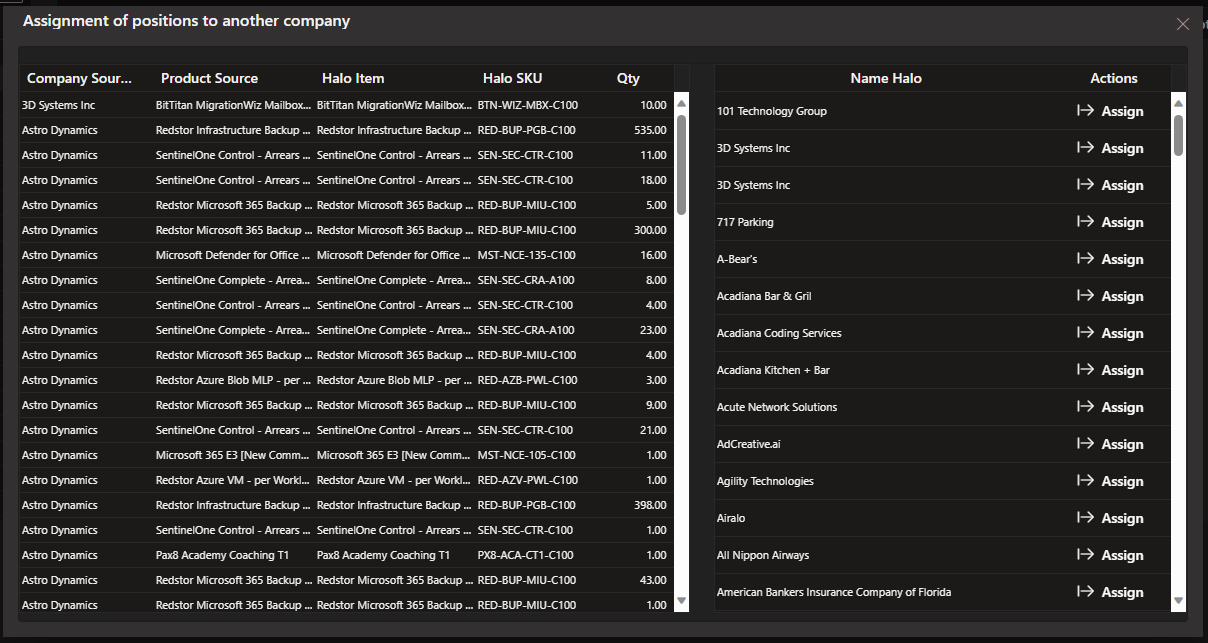
Cross-Map Product
The "Cross-Map Product" option enables you to send individual lines to a different company. This is useful when you want to assign specific charges to a different client.